WordPress 簡易インストールで上書きしてもた!
突然のError!? なんじゃこりゃ!!!
2020年3月11日…。
WordPressで簡易インストール 上書き・・・ 直後の私のサイトです。
・・・。
突然下記の表示でログインできない (-_-;)
慌ててインストール時のプリントアウト用紙を見て確認・・・ orz
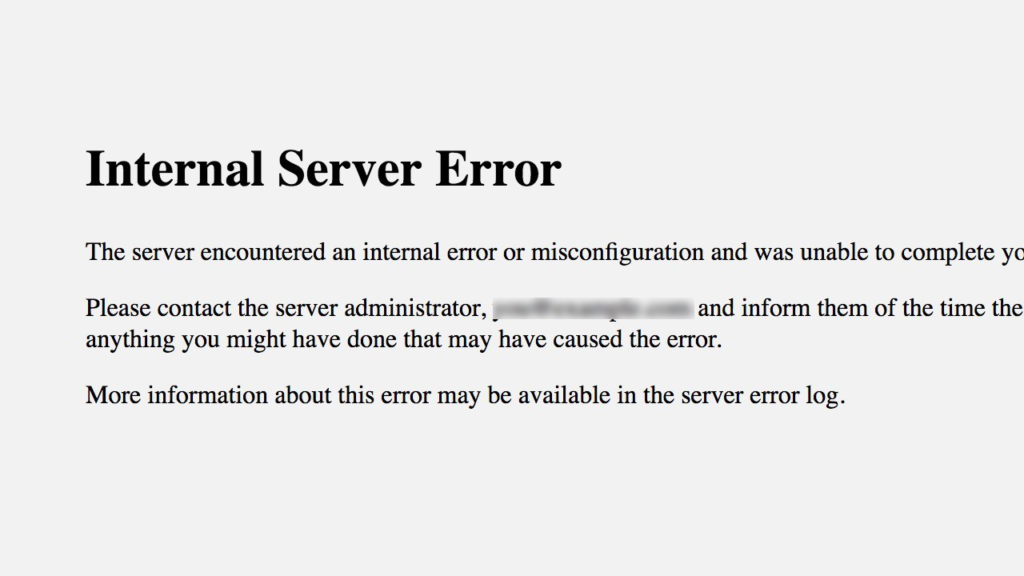
インストール先をミスった・・・
WordPress 簡易インストールで上書きしてもた!
突然のエラーで絶句したエドです。
今は復旧しましたが本当に困りました。
よって今回は
『早く復旧させたい!WordPress上書きインストールで消失!?
早くブログを復旧させる方法【ロリポップ編】』
というわけで、ブログを復旧させる方法をお伝えします。
今回ここへお越しの方は同じ思いを持っておられると思います。
やってしまった直後は冷静な判断ができないでしょうが
まずは落ち着きましょう。
データが残っていれば復旧は必ずできます。
まず早期解決には
① 営業時間内であれば即サポートへ電話しましょう。
PCに詳しくない初心者は
悩むよりオペレーターの指示通りすれば即解決します。
初心者になればなるほど
今の状態は精神的にもよろしくない
迷うことなく即電話してください。
いやいや
電話もいいが時間外だし すぐに対応したいんだ
といわれる方は
復旧作業をお伝えします。
この状況になった人間しかわからない 無気力感
しかもサポート時間外・・・
私も 『思考停止』しました(笑)
やってわかったんですが
直す工程はわずかです。
※必ずご自身で行う場合は自己責任でお願いします。
②自力復旧に挑戦
◀ 復旧手順 ▶
1.データの確認 (データベース名・ユーザー名・パスワード 3点)
2.[wp-config.php]の編集
※インストール時にデータをどこにインストールしたのかも確認しておきましょう。
インストール時に使用したテーブル接頭辞(W1とかW3)のことです。
私はW3にインストールしてこのような状態になりました・・・。W1に戻したい。
手順はそんなに難しくないと思います。
注意)ただ記述するところを間違えると動きません。
・・・ではオペを始めましょう。
使用する項目は

↑上の写真参照
ロリポップへログインしトップ画面を開きます。
左のメニュー [データベース] と [ロリポップ!FTP]
の2つを使います。
復旧手順1:データの確認

まずは
ロリポップにログインして管理画面を開きます。
①ユーザー名の確認(写真赤枠内)
ログイン画面 左上の ユーザー名(L○○123456)を確認
確認したら(必要であれば控える)
左のメニューから [データベース] を開きます。
データベース一覧が表示される
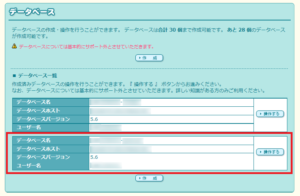
復旧させたい
データベースを確認し(複数ある場合は複数表示される 私の場合は2種類あり下側のデータを選択。)
右側の【操作する】をクリック

続いて
写真のような画面になったら 赤枠に注目
②データベース名 : L○○1234567-abcdef と表示されている(赤枠部分)
abcdef(6桁)を控える
③パスワード ユーザー名の右側 【パスワード確認】を押し パスワードを控える
※②と③は 後で必要となるので エディタなどに書き出しておくと便利です。
復旧手順2.[wp-config.php] の編集
さあ
どんどん行きましょう!
続いて上書きして書き換えられたデータの修正作業に移ります。
行うのはphpファイルの編集となりますが、簡単に出来ますので不安にならずに進めていきましょう。
まずはロリポップ管理画面に戻り
左のメニューから【ロリポップ!FTP】をクリックして(場所がわからない時は・・・最初の写真を参照)
ファイルマネージャーが開きます。
開いたら中から下の方へスクロールして
wp-config.php というファイルを探します。
私の場合は下から10番目の下記の写真の位置にありました。

↑写真を参照し ファイルをクリックし開きます。
開いたら下記のような画面が出てきます。
赤枠に注目!
400と数字が書いてあります。
ここを変更します。

現在の属性 400 → 600 に変えて
【保存する】をクリック

↑最下部に写真のようなボタンがあります。
保存をクリックし 終われば
これで編集が可能になります。
画面を下の方へスクロールして
ファイルの内容の中に
WordPressの基本設定という記述した箇所があるので探します。
下記に抜粋しましたので参照してください。
ここで控えた
・データベース名の下6ケタ
・パスワード の2つが必要になるので前もって準備しておいてください。
※テーブルの接頭辞も用意しておいてください。
では下記のファイルの内容を見てみましょう。
***************************************************************************
WordPress の基本設定
(略)
// ** MySQL 設定 – この情報はホスティング先から入手してください。 ** //
/** WordPress のためのデータベース名 */
define('DB_NAME’, 'LAA○○○○-●●●●●●');
/** MySQL データベースのユーザー名 */
define('DB_USER’, 'LAA○○○○’);
/** MySQL データベースのパスワード */
define('DB_PASSWORD’, '●●●●●●');
/**
***************************************************************************
赤丸部分を控えておいたものに変更します。
コピー&ペーストも可能です。
変更が終わればあと1カ所変更して終わりです。
***************************************************************************
WordPress データベーステーブルの接頭辞
*
それぞれにユニーク (一意) な接頭辞を与えることで一つのデータベースに複数の WordPress を
インストールすることができます。半角英数字と下線のみを使用してください。
*/
$table_prefix = 'wp●_’;
***************************************************************************
wp●の数字を最初の復旧したいテーブル接頭辞の数字に変更します。
(通常は1 私は3から1に変更しました。)
複数Wordpressをご使用の場合は数字も変わってきます。
ようするに現在上書きして3となっているのを本来の1に戻してあげる作業です。
変更後は
現在の属性 600 → 400 に変えて 「保存する」をクリック
編集が終われば 必ず属性を変えて終了 お疲れ様でした。
ドメインが1つだけでこれまで他にWordPressの簡単インストールをしていない場合は、
[wp2_]から[wp1_]の変更になると思います。
変更したら「保存する」ボタンをクリックして終了です。
ブログにアクセスして以前と同じように表示されるかを確認しましょう。
ワクワク♪
最後に:『明日のために…二度とブログを消失させないためには』
この記事では、「早く復旧させたい!WordPress上書きインストールで消失!?早くブログを復旧させる方法【ロリポップ編】」について書いてきました。なが!(笑)
初めてブログを消失してした時…
エラー画面を見た瞬間…
この世の終わりかのような焦りは尋常ではありません。
頭を掻きむしり…
指をかみ…
頭から煙…
初期の頃ならまだしも、ある程度更新した場合の精神的ダメージはすぐに回復するものではありません。
復旧作業自体は記事通りにすれば早く終わるもの(なれてれば5~10分)
しかし!?
そこに至るまでのメンタルの回復や初回の場合…焦ってググっても時間がかかる。
(私は復旧までの間 仕事も手につきませんでした…復旧作業が終わったのは次の日の昼過ぎでした)
ちょうど写真にも更新時刻が入ってます。(笑)
まずは落ち着きましょう。
データベースにデータがあれば確実に復旧できます。
ただ、サポートを利用する場合は
ロリポップは「サポート体制が24時間ではない」ため
対応に時間がかかってしまうこともあります。
が価格が安く使いやすい
サポートも連絡すればオペレーターは親切丁寧に教えてくれます。
せっかくの機会なので
わからないことなど この時に聞いておきましょう。
今回の件で、また一つ勉強になりました。
この思いは二度と嫌ですが(笑)
というわけで今回は以上となります。
最後までお読みいただきありがとうございました。
see you
国内最大級の個人向けレンタルサーバー『ロリポップ!レンタルサーバー』は、 月額100円(税抜)~で容量最大400GB!しかも安いだけじゃなく 大人気WordPressの簡単インストール/ウェブメーラーなど 機能も満載!共有/独自SSLもバッチリ対応でセキュリティ対策も万全! もちろん、オンラインマニュアルやライブチャットなど、 充実したサポートで初心者の方でも安心です。 無料のお試し期間が10日間ありますので、 まずはお気軽にご利用してみてくださいね! ▼ロリポップ!レンタルサーバーはこちら ![]()







